Countersigning
Using iSafeguard™ you can easily
- Countersign signed (and encrypted) data
- Optionally add comment to your countersignature
- Remove the last countersignature you added
All these are done in the Crypto Properties window as shown in the following
figure.
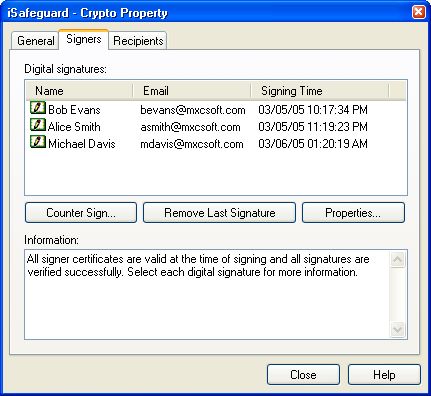
Countersigning Files
To countersign a file
- Login if you are not currently logged
in
- Select a signed and/or encrypted file in Windows Explorer
- Right-click the mouse button on the selected file
- Select iSafeguard and then Properties from the popup menu; The crypto
properties dialog shows
- Click the Signers tab
- Click the Counter Sign... button; countersigner selection dialog is shown
- Select a certificate that you want to use to countersign the data
- Click the OK button
If successful your countersignature is added to the file and you can send the file
to the intended parties.
Countersigning Emails
To countersign an email
- Login if you are not currently logged
in
- Click once in the window where your signed (and encrypted) data are in to let the
window have the input focus
- Use the hotkey (Ctrl+Shift+P is the default) to display the Crypto Properties; The
Crypto Properties dialog shows
- Click the Signers tab
- Click the Counter Sign... button; counter signer selection dialog is shown
- Select a certificate that you want to use to countersign the data
- Click the OK button
If successful your countersignature is added to the the email message and you can
send it to the intended parties.
Removing Countersignatures
If for some reason you are not happy with the signing time, your comments in the
countersignature you may remove it from the file or email message.
To remove the last countersignature you added
- Start the Crypto Properties dialog
- Click the Signers tab
- Click the Remove Last Signature button
- Click the Yes button
You can only remove countersignatures you last added. You cannot remove other people's
countersignatures.
 Note 1: You must have read and write
access to the file you are countersigning. Otherwise countersigning will fail. Note 1: You must have read and write
access to the file you are countersigning. Otherwise countersigning will fail.
 Note 2: The content in the window must
be readable and writeable. Otherwise countersigning will fail. Note 2: The content in the window must
be readable and writeable. Otherwise countersigning will fail.
| 
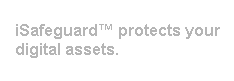
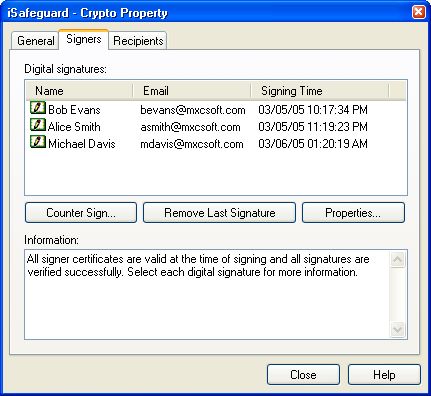
 Note 1: You must have read and write
access to the file you are countersigning. Otherwise countersigning will fail.
Note 1: You must have read and write
access to the file you are countersigning. Otherwise countersigning will fail.