 | 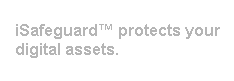 |
| Home | Solutions/Products | Deployment/Installation | About Cryptography | User Manual | Tutorial | FAQ |
Wiping Files and Cleaning Disk Free SpaceThis tutorial teaches you how to securely wipe files and clean free disk space. Wiping FilesAssume that you want to wipe file My Plan.doc, Stock.xls and all files under folder Personal Info in My Documents folder. Let's do it now.
A confirmation dialog is displayed as shown in the following figure. 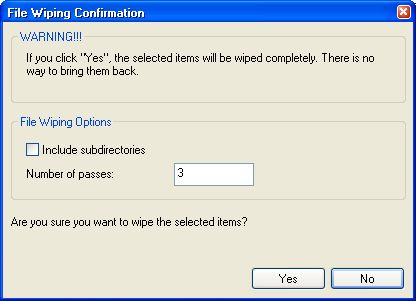
A progress window appears to show the progress of the wiping process. When wiping is done the progress window closes itself. Cleaning Disk Free SpaceSince Microsoft Word creates temporary files and deletes them when you edit My Plan.doc you need to clean your disk's free space to make sure there is no sensitive information left on your hard drive. To clean disk free space
The following popup menu is shown. 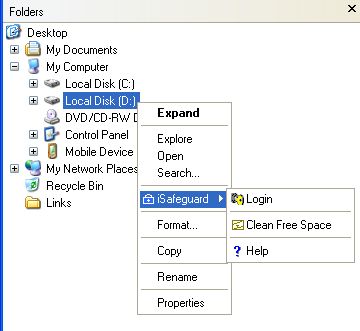
This brings up the Free Space Cleaning wizard. Let's follow the wizard to clean the free space. The first is the introduction page as shown below. 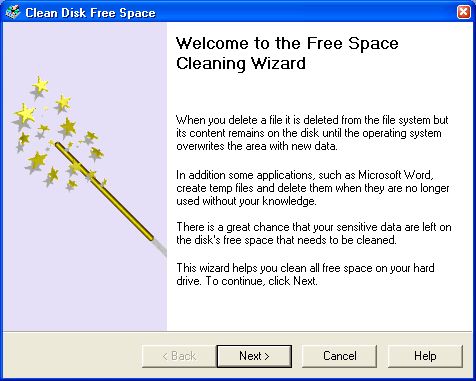
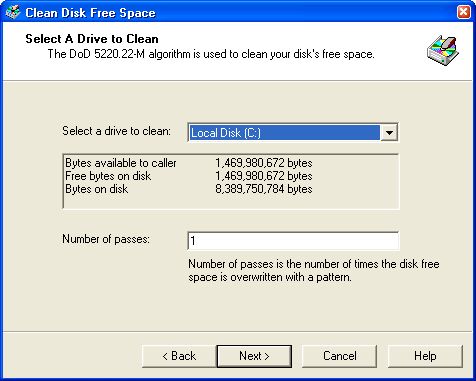
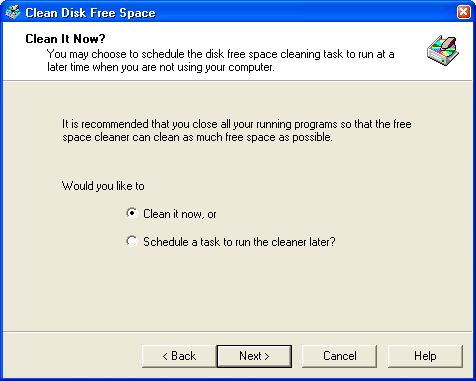
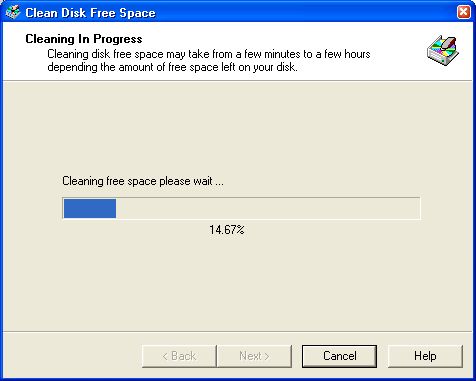
Now wait for cleaning process to complete.
Now the free space of your C: drive has been cleaned successfully. Scheduling Cleaning Disk Free SpaceSince cleaning free space may take a long time depending on the size of your hard drive. You may want to schedule a task to do the cleaning while you are not using your computer. To schedule cleaning disk free space you use the same wizard and similar steps. Since you have learned to clean disk's free space you should have no problem schedule a task using the same wizard. |
| Trademarks | Copyright ?2001-2007 MXC Software. All rights reserved. |